The VM Blog: Ubuntu
- Ray Chen
- Mar 11, 2017
- 3 min read
Ubuntu!
It is in my opinion the easiest Linux distro (distribution) to use. This guide will give you a step-by-step intro on how to install either Ubuntu 16.04 LTS or 16.10 "Yakkety Yak" on Oracle VM VirtualBox.
STEP 1
Installing VirtualBox (If you haven't already)
Note: If you have already done this, you can skip this part.
First, get the VirtualBox install file that is right for you. You can find in on my downloads page. Then, run the file and follow the instructions. It is highly recommended that you disable the networking and USB features, but they could be useful later on for some VMs. After the installation is finished, you should see a screen with a cartoon of a Windows butterfly and Tux (The Linux penguin) on the right side. Good? Alright, next step.
STEP 2
Enabling Hardware Virtualization (optional)
If you want a faster VM or support for 64-bit applications, than you should probably enable hardware virtualization. To do this on most Windows 10 (or Windows 8/8.1) computers, hold CTRL while pressing the restart button in the start menu. Your computer should boot into a menu. Then, press the "UEFI Firmware Settings" option and navigate to the security menu. Voila! There's your option! After that, you simply confirm your options and the PC should resume boot as normal. On Windows 7 and below, simply hit ENTER (or whatever it says at the bottom) while at the startup screen and follow the directions after the firmware button.
STEP 3
Downloading Ubuntu
If you did not do step 2, go to downloads and click 32-bit. If you did, go to downloads and click 64-bit. Please allocate 1-2 hours for download.
STEP 4
New Virtual Machine
While the image is installing, we will go back to VirtualBox. Click "New" at the top of the screen and name the VM something useful. Then, click the first drop down and select Linux. Then, select the second and select "Ubuntu" if you did not do step 2, and Ubuntu (64-bit) if you did. Then, at the next screen, change the memory amount to 2048 MB (If you have less than 8 GB of RAM, leave it at 1024). Choose to create a new hard disk and choose VDI. After that, change the hard disk space to at least 10 GB (8 GB while installing will just give you an error).
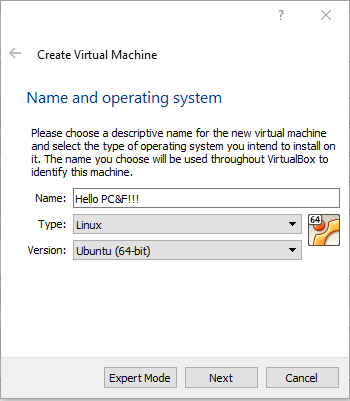
After that, the wizard will close to the menu and you will have your shiny new virtual machine. NEXT STEP!!!
STEP 5
Inserting the disk + installing
When your .iso file finishes downloading, start the virtual machine. You will get a box like this:

Click the file button next to the box and go to your downloads folder. click your newly downloaded file and press "open". Then start the VM. If you get some weird error message, then delete your .iso at once and redownload it. Anyways, you should get some funky screens and finally a choice menu. select "Install Ubuntu". Check both boxes at the next screen. Do not do anything at the next and leave it at "Erase disk and install Ubuntu". Don't worry: it doesn't actually erase your real disk, just the virtual one, which already has nothing on it. Click continue, and then select your city and keyboard. Enter your name, username, and password and click "Log in automatically". Ubuntu should start installing. After it is finished, remove the disk and reboot the VM by pressing Machine>Reset.

The installation at work.
STEP 6
Guest Additions
VirtualBox Guest Additions is software that makes Ubuntu easier to use on a virtual machine. For more information, see chapter 4 of your user manual included with your installation, or here. To install, first go to Devices>Insert Guest Additions CD image and refuse the autorun. Then, open the "Terminal" application and type in the command "cd .." 3 times. Then, type "cd media", then "ls", then "cd" and whatever is returned, then type "sudo sh ./VBoxLinuxAdditions.run". If you get a error message, then type "sudo apt-get install gcc" first, then try again. Wait for the Guest additions to install. Then, you should be able to access your VM much easier.
STEP 7
Conclusion
Well, that's it! Mess around with it! Download viruses! DO STUFF!!! If I got anything wrong, just tell me!
|
|
| Comments
|
ꓯ
Comments